2020. 2. 8. 11:38ㆍ카테고리 없음
Overall, using an email client is an effective way to manage several mailboxes at once. It’s especially useful for keeping things organized.
- Manually Set Up Email With Mozilla Thunderbird For Mac Download
- Manually Set Up E-mail With Mozilla Thunderbird For Mac Windows 10
- Manually Set Up E-mail With Mozilla Thunderbird For Mac Download
Manually Set Up Email With Mozilla Thunderbird For Mac Download
One of such clients is Mozilla Thunderbird. It is an open-source and free email client developed by the Mozilla Foundation. It launched in 2004 and became a popular email management platform alongside.
Learn how to set up your Workspace Email account on Mozilla Thunderbird. Then you can send and receive business emails from Outlook on your Mac or Windows computer. (The images below may not match yours depending on your version of Thunderbird.) When you install Thunderbird, it will attempt to detect your port and server settings. Set up email in Mozilla Thunderbird 8.0. Set up email using Mozilla Thunderbird 8.0. Open Mozilla Thunderbird. Click Continue if you're using a Windows computer or click Next if you're using a Mac. Thunderbird will try to find the settings you need to configure for your account.
Without further ado, let’s jump to the Mozilla Thunder email setup process. Step 1 – Collect IMAP, POP3, and SMTP details First of all, you’ll need the email details. In this example, we will use IMAP for incoming mail and SMTP for outgoing mail. You can also use POP3 instead of IMAP for incoming mail. To learn the difference between these three mail protocols, check out. Security is also important.
To keep your data and letters confidential, we only allow using secure mail ports. Let’s quickly overview how to find these details on the Hostinger panel and cPanel web hosting platforms.
Manually Set Up E-mail With Mozilla Thunderbird For Mac Windows 10
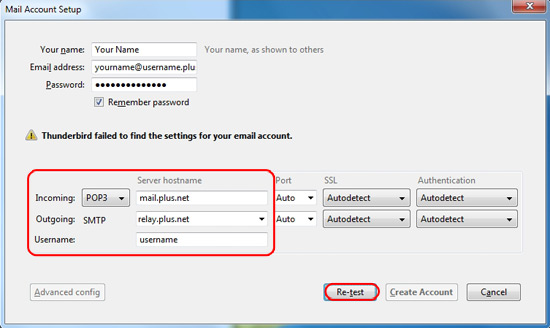
The ingredients that we will look for are:. Incoming mail port and hostname. Outgoing mail port and hostname. Email account username and password Step 1.1 – Mail client configuration in Hostinger panel To find the email settings, navigate to Email Accounts section in the web hosting control panel. You can create new email accounts there and find all the info to complete Mozilla Thunderbird email setup. Leave this windows open as you’ll need to enter these values in the Mozilla Thunderbird client.
Step 1.2 – Mail client configuration in cPanel To find the mail port and hostname values, navigate to Email Account section. Then, click the Set Up Mail Client selection near the mailbox that you wish to use with Thunderbird. You’ll be prompted with the settings to complete Mozilla Thunderbird email setup. To keep everything secure and confidential, we recommend using the Secure SSL/TLS configuration. Now that we have all the information, we can proceed to set up the Thunderbird mail client. Step 2 – Set up Email in Mozilla Thunderbird Open your Mozilla Thunderbird email client. Then click the Email button under the Create a new account section.
On the prompted windows, select Skip this use my existing email. To begin, you will need to enter the basic details. Your name: Enter the name which you want to display to your recipients. Email address: Put the mailbox address created on Hostinger. Password: Input the password of your email account Once you proceed, you’ll need to check the advanced settings. You need to make sure they match the values located in step one of this thunder email setup guide.
It should look similar to this:. Incoming: Provide your incoming mail server details here. Since we’re using IMAP, the port will be 993. Outgoing: Enter your outgoing mail server details.
The secure SMTP port on Hostinger is 587. Username: Both the incoming and outgoing usernames should have your mailbox address. You have successfully configured an email account with a Mozilla Thunderbird client. You can add the rest of your inboxes to keep everything neat and organized.
This guide is suitable for Mozilla Thunderbird on Mac OS X. What we'll cover:. Configuring an Internode email account in Mozilla Thunderbird. If you don't have Thunderbird, you can download the latest version from the. It is strongly recommended that you use the latest version of Thunderbird. Step 1.

Click Email under Create a new account on the main page of Thunderbird. Alternatively, click on the menu at the top right of the screen (three parallel horizontal lines), select Preferences, then Account Settings. Figure 1: The 'Create a new account' section on the main page of Thunderbird Step 2. Thunderbird will ask you if you would like a new email account. Select Skip this and use my existing email to continue. Figure 2: Skipping Thunderbird's new email account setup Step 3.
Enter your account information:. In the Your Name field, enter your given name or business name - this is how your name appears when people receive email from you. In the Email address field, enter your Internode email address, for example: username@internode.on.net. In the Password field, enter your Internode password. Click Continue. Figure 3: Entering your account details Step 4.
Thunderbird will attempt to discover your settings automatically. Confirm that the settings are as below:. IMAP (remote folders). Incoming: IMAP, mail.internode.on.net, SSL. Outgoing: SMTP, mail.internode.on.net, SSL.
Username: Your Internode username. Click Done once you have confirmed these settings. Figure 4: Mail Account Setup with all server settings entered Congratulations! Mozilla Thunderbird is now configured for use.
Manually Set Up E-mail With Mozilla Thunderbird For Mac Download
If you are having trouble setting up the email account or would like to clarify some of the steps, please.